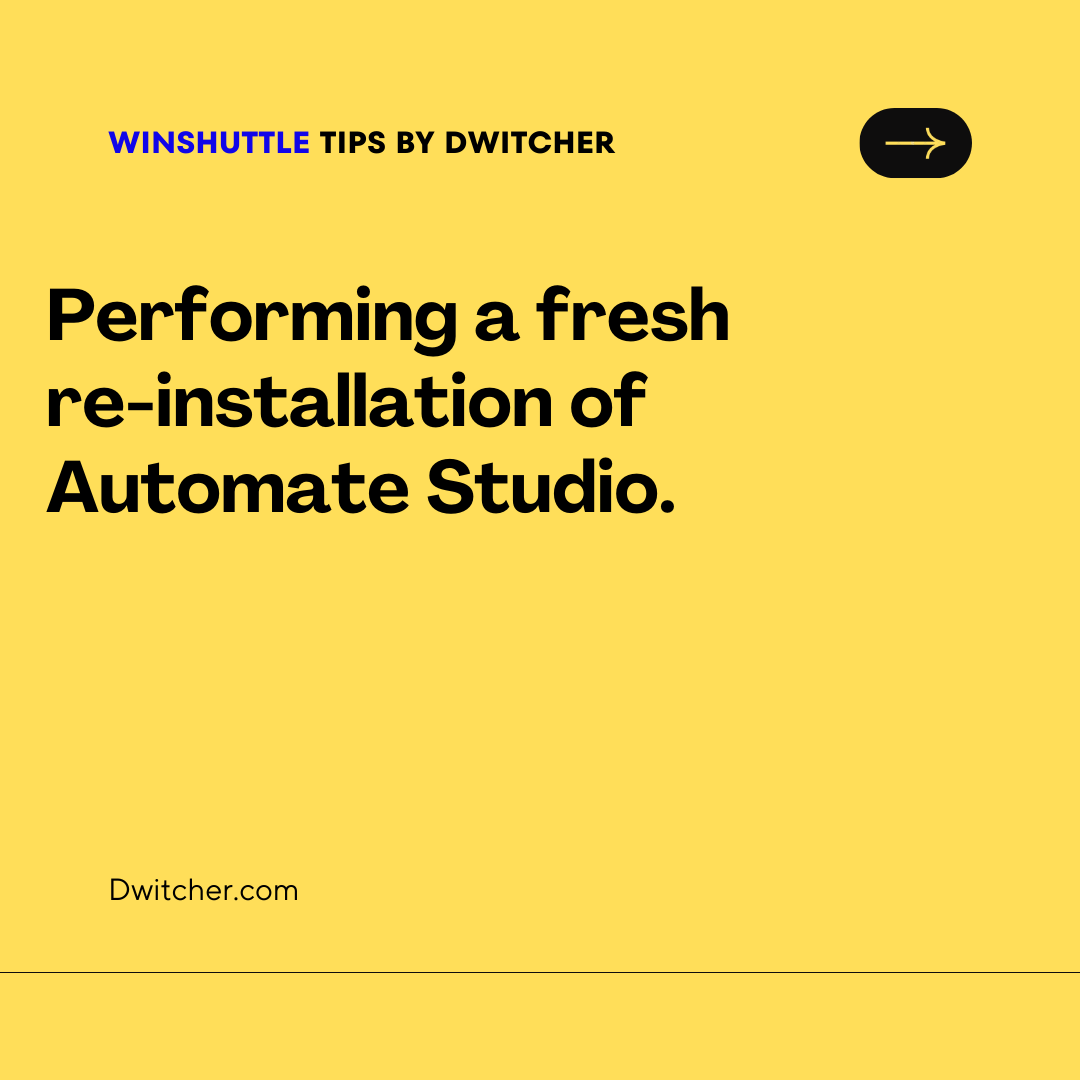Experiencing some sort of technical issue with the Studio application.
Solution:
Please ensure that all Microsoft Office applications and any instances of Automate Studio are closed. It is important to verify this by checking the Task Manager, as there might be multiple instances of Studio, SAP GUI, and Microsoft Excel running in the system memory.
Here are the steps to perform a clean re-installation of Automate Studio:
Close all Microsoft Office applications and ensure that any running instances of Automate Studio are closed. Use the Task Manager to verify that no instances of Studio, SAP GUI, or Microsoft Excel are active in the system memory.
Uninstall Studio via the Control Panel. To do this, navigate to Control Panel -> Programs and Features -> Uninstall a Program. From the list of applications, select Winshuttle Studio and click on the “Uninstall” button.
Delete the Winshuttle folder from the following locations:
- C:\Program Files (x86)
- C:\Program Files
- C:\ProgramData
- C:\Users*username*\AppData\Roaming Note: Not all of these locations may contain a Winshuttle folder. Ensure that there is no Winshuttle folder in any of these locations before proceeding.
If you don’t have a Studio installer readily available, download a new one.
Follow the steps to install using the fresh installer. Extract the installation application and run the extracted program as an administrator. It is crucial to follow these steps to ensure correct functionality of the installed software.
Verify if the issue persists after completing the re-installation process.