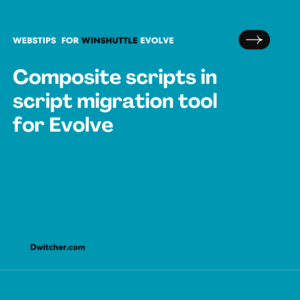Description:
To change the database that Evolve is utilizing, follow the steps below. Please note that if this change requires support from Winshuttle, coordination will be necessary between Winshuttle support and your DBAs. However, at this stage, we will focus on providing instructions on how to perform this task.
- Access the Evolve application and navigate to Administration > System > Infrastructure > SQL Server.
- Identify the current database being used by Evolve.
- Coordinate with your DBAs to set up the new server and database to which you wish to move Evolve.
- Once the new server and database are ready, update the SQL Server information in Evolve.
- On the Evolve server, open the Evolve Management Console.
- In the left pane, expand the Infrastructure section and click on SQL Server.
- In the right pane, update the Server Name, Database Name, and authentication details as per the new server and database configuration.
- Click on Save to apply the changes.
- Restart the Evolve services for the changes to take effect.
Please remember that scheduling the actual database migration should be coordinated with Winshuttle support and your DBAs, as it may involve additional considerations and actions beyond the scope of this guide.
Work with 20x
Solution:
To accomplish this task, follow the steps below:
- Begin by taking a backup of the Evolve database from the existing server.
- Restore the database backup on the new server.
- Locate the Web.config file in the SVR folder.
- Open the Web.config file and find the connection string section.
- Modify the connection string to reflect the new server and database information.
- Save the changes to the Web.config file.
- Restart the Worker Services to ensure the new connection string takes effect.
Alternatively, you can utilize the modify option provided in the installer to update the connection string automatically.
If you have any further questions or concerns regarding this process, please feel free to ask.
To achieve this ; take a backup and restore the DB on new server. Then modify the connection string in the Web.config in the SVR folder then restart the Worker Services ; please see screenshot below.
Or you can simply use the modify option on the installer.
Please let me know if you have further queries on this.