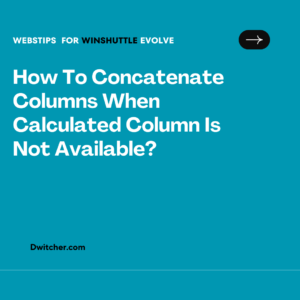The Winshuttle Excel Add-in does not appear when you start Microsoft Excel.
Works with Transaction, Query, Journal Entry, Studio, Runner
10.X, 11.X, 12X
Causes:
- Potential problems encountered during installation
- The Add-in may have been disabled within either the Winshuttle software or Excel
- Recent updates applied to the computer
- Incompatibility between the bit version of the Winshuttle application and Excel. Ensure that both are either 32-bit or 64-bit.
- Presence of multiple Office/Excel versions installed, with the Add-in installed on the incorrect version
Solution:
Ensure that the Winshuttle software has the add-in enabled. Launch the Winshuttle application in Administrator Mode and navigate to Options > Data Settings. Verify that the “Enable Runner Excel Add-in” box is selected.
Confirm the activation of the Winshuttle Add-in in Excel. Follow the instructions below based on your version of Excel.
For Excel 2010 / Excel 2013 / Excel 2016:
- Open Excel.
- Go to File > Options > Add-Ins.
- From the Manage drop-down list, choose COM Add-Ins and click on Go.
- Select the checkbox for the Transaction and/or Query Add-in (for 10.X) or WinshuttleStudioAddin and WinshuttleStudioMacros (for 11.X) to enable the Add-in.
- If the Transaction, Query, WinshuttleStudioAddin, or WinshuttleStudioMacros Add-in is not visible, click Add, and navigate to the following path: C:\Program Files\Winshuttle*Application* (for 64-bit) or C:\Program Files (x86)\Winshuttle*Application* (for 32-bit). Choose ADXLOADER.dll, where Application represents Transaction, Query, or Studio.
Note:
- The 64-bit configuration of Excel is supported only if you have the corresponding 64-bit version of Winshuttle installed.
- Excel 2013 is not supported until version 10.5.
For Excel 2007:
- Open Excel.
- Go to File > Options > Add-Ins.
- Select Disabled Items from the Manage dropdown.
- Click on Go. If you find the Transaction or Query Add-In (for 10.X), enable them. If you find the WinshuttleStudioAddin and WinshuttleStudioMacros (for 11.X), enable them.
For Excel 2003:
- Open Excel.
- Go to Help > About > Disabled Items.
- If you find the Transaction or Query Add-In (for 10.X), enable them. If you find the WinshuttleStudioAddin and WinshuttleStudioMacros (for 11.X), enable them.
If the Winshuttle Excel Add-in does not appear in the list of Excel add-ins: If the Add-in is enabled in the Winshuttle software but does not appear in Excel’s add-ins list, there might have been an installation error preventing the proper installation of the add-in. In such cases, follow the instructions below.
For Windows Vista/7:
- Uninstall the Winshuttle software.
- Right-click on the Setup.exe file of the Winshuttle software you wish to reinstall and choose “Run as Administrator.” Alternatively, you can try disabling User Account Control (UAC) and then reboot your system.
For Windows XP:
Uninstall the Winshuttle software.
Right-click on the Setup.exe file of the Winshuttle software you wish to reinstall and select “Run As Administrator.” Then, deselect “Protect my Computer and Data from unauthorized Program Activity.”
If the previous steps did not resolve the add-in issue:
Close Excel.
Open the Registry Editor (regedit.exe) and navigate to HKEY_CURRENT_USER\Software\Microsoft\Office\Excel\Addins\xSHUTTLEAddIn.AddinModule.
Right-click on xSHUTTLEAddIn.AddinModule, select New > DWORD (32-bit) Value.
Set the key name as LoadBehavior and set the value to 3.
Again, right-click on xSHUTTLEAddIn.AddinModule, select New >
Note:
Please get assistance from your Internal IT to perform the above steps.